1/CÀI ĐẶT WINDOWS MEDIA CENTER CHO CÁC HĐH KHÁC CỦA WINDOWS
(Sưu tầm của Kyosan1988 và có chỉnh sửa)
Lưu ý:
WMC chỉ làm việc trên Windows XP Media Center”. Để có thể chạy được bản này cần chỉnh một chút xíu trong registry, sau đây mình sẽ đưa ra một vài trường hợp để có thể chạy được Media Center trên tất cả các Xp SP và thậm chí là cả Windows Server 2003 nhưng vì không sử dụng Server 2003 nên bài hướng dẫn này sẽ thực hiện trên Windows XP. [/b] Trước khi vọc phần này mình khuyên các bạn nên ghost lại win.
1/CHUẨN BỊ CÀI ĐẶT:
*Bạn cần có Windows Media Player 10 hoặc 11 và .Net Framework 1.1 + Hotfix (KB886903) trước khi cài đặt MCE:
.Net Framework 1.1 : Trích:
http://tinyurl.com/54ore
Hotfix (KB886903): Trích:
http://tinyurl.com/2wncdx
*Download và cài đặt bản đầy đủ của Media Center 247.53Mb tại:
Trích:
http://skitechnology.p ointclark.net/..._Installer.r ar
*Phiên bản Portable Media Center của LBVMVT trước đây 22.19Mb:
Trích:
http://www.zshare.net/download/media-center-rar.html
*Download Pack Media Center 35.1Mb để Mod giao diện cho Media Center XP thành Media Center Vista, các bạn có thể dùng chương trình này để cài đặt luôn Media Center từ đĩa CD 2 của bản cài đặt Windows MCE 2005: Trích:
http://gigasoft.ir/downloads-file-72.html
Acronis True Image. có trong các đĩa Hiren Boot hiện nay, các bạn chuẩn bị thêm bộ đĩa cài đặt Windows Media Center 2005 SP2 2CD, DVD Vista, WinPE hoặc BartPE, đa số các đĩa này đều có trong bộ sưu tập của các bạn thích vọc vi tính, nếu không có các bạn có thể tìm mua ở ngoài.
2/ CÀI ĐẶT
a/ Kiểm tra giá trị Installed đã được thiết lập hay chưa:
Run và gõ Regedit > HKEY_LOCAL_MACH INE\SYSTEM\WPA tại đây kiểm tra xem đã có Key MediaCenter chưa. Trong Key thì đã có Key con là Installed chưa
b/Nếu giá trị Installed chưa được thiết lập.
Trường hợp này thì rất dễ, trước tiên các bạn mở hộp thoại Run và gõ Regedit > HKEY_LOCAL_MACH INE\SYSTEM\WPA tại đây chúng ta click chuột phải lên WPA >New >Key đặt tên cho nó là “MediaCenter� ��, tại đây tiếp tục click chuột phải vào khoảng trắng bên phải và chọn “New > DWORD Value” và đặt tên cho nó là “Installed” với giá trị là “1” và sau đó tiến hành cài đặt Media Center.
c/Giá trị Installed đã được thiết lập = 0, phần này convert nguyên cả Window hiện tại của bạn sang Windows Media Center.
Trường hợp này khó hơn, và nhiều rủi ro hơn cho nên các bạn nhớ ghost lại win cho chắc ăn. Vì giá trị Installed đã được thiết lập bằng 0 nên chúng ta không thể thay đổi được nó bằng 1 như cách trên, nếu chúng ta cố làm thì nó sẽ báo lỗi hoài. Để khắc phục tình trạng này chúng ta sẽ cần đến một vài công cụ ngoài XP. Theo các cách sau:
+ Dùng một hệ điều hành song song với Xp (Vista chẳng hạn)
-Vào Vista: _ Run> regedit > nhấp chuột vào HKEY_LOCAL_MACH INE sau đó chọn File > Load hive và link đến F:\WINDOWS\syst em32\config\sys tem (với F là ổ chứa Windows Xp, một hộp thoại mới hiện ra chúng ta đặt tên cho nó là “temp” chẳng hạn, sau đó vào mục temp nó nằm ở HKEY_LOCAL_MACH INE, link đến HKEY_LOCAL_MACH INE\SYSTEM\WPA ở khóa “Installed” chúng ta thay đổi nó từ “0” thành “1”.
_Tìm tiếp khóa SystemPrefix: HKEY_LOCAL_MACH INE\SYSTEM\Setu p> "SystemPref ix"= ce,13,00,00,00, 00,3e,c8
_Thay đối đúng các giá trị phía trên, click chuột trái vào temp > File >Unload Hive >Yes >Thoát khỏi Windows Vista. Nếu không cài Vista song song với Xp các bạn có thể boot từ đĩa DVD Vista sau đó chọn Repair> Command Prompt> regedit > thực hiện cách Load Hive như ở trên. Sử dụng các đĩa WinPE, BartPE để làm tượng tự nếu như không có Vista. Các bước trên là để giả dạng hệ điều hành hiện tại là windows media center và như vậy là chúng ta có thể repair nó.
_Sau khi thoát khỏi Vista và vào XP thì các bạn sẽ gặp lỗi “Product key không đúng với phiên bản hệ điều hành hiện tại” và không thể login vào windows, nếu muốn kiểm chứng đôi chút các bạn vào Safe Mode bằng F8 Click chuột phải vào My Computer chọn Properties sẽ thấy bây giờ thông tin hệ điều hành của bạn là Media Center Version 2002 thực chất là 2005 nhưng đây là lỗi của Mircrosoft mình sẽ chỉ các bạn fix sau.
_Bây giờ tiến hành khởi động lại windows và bỏ đĩa cài đặt CD1 Windows Media Center 2005 vào sau khi load xong thiết bị sẽ có thông báo Install, Repair > Chọn Install > F8 > tiến hành kiểm tra phiên bản windows hiện tại > bây giờ mới chọn Repair (lưu ý là không được chọn Install) > tiến hành repair như bình thường nếu có lỗi xảy ra thì các bạn cứ Skip hoặc Ok, mình có lỗi với một file .wav thì skip, trong khi cài đặt bị lỗi với .Net framework 2.0 thì nhấn Ok (Sau khi repair win xong thì repair lại .net framework 2.0 để đảm bảo một vài chương trình chạy trên nền .net 2.0 không bị lỗi)
_Kết thúc Repair windows, chúng ta boot vào win như bình thường và hệ điều hành của bạn bây giờ là Windows Media Center Verion 2002 Service Pack 2, nếu bị mất dual boot với Vista thì sử dụng EasyBCD để tạo lại boot rất dễ dàng. Để kiểm chứng các bạn vào Start> All programs >accessories> Media Center và chạy thử. Đối với mình thì các phần mềm trên windows phiên bản SP3 sau khi được convert sang MCE thì nó vẫn hoạt động tốt như Nero, Office, Unikey, Paint.net, Yahoo, Tuneup, Firefox, Impulse,…cài thêm Visual Basic 2008 và IBM Rational thì vẫn hoạt động bình thường không hề có lỗi, có một lỗi .net 2.0 thì như mình nói ở trên rồi.
_Chỉnh sửa lại thông tin Version, các bạn tìm phần mềm Reshack tại: Trích:
http://www.angusj.com/resourcehacker/
copy file sysdm.cpl trong F:\WINDOWS\syst em32 ra desktop >chạy Reshack mở File link đến > sysdm.cpl trên desktop >chọn View> Find Text> gõ “Version 2002” (không có “) đổi 2002 thành 2005 >Compile Script > Save lại trên desktop, tiếp tục sử dụng Replacer
Trích:
Tải tại http://www3.telus.net/_/replacer/
kéo thả file sysdm.cpl trong F:\WINDOWS\syst em32 vào cửa sổ DOS> Enter, kéo file sysdm.cpl trên desktop vào của sổ DOS> Y >thoát ra. Kiểm tra lại bằng cách bật Properties trong My Computer bạn sẽ thấy phiên bản bây giờ là Version 2005, nếu muốn update Win thì update như bình thường.
Cũng với cách trên bạn có thể cài thêm TabletPC, tham khảo thêm tại forum: Trích:
http://www.msfn.org/board/Windows-XP...te-t61070.html
_Để thay đổi background cho Media Center các bạn sử dụng Res Tuner phiên bản trial tại: Trích:
http://www.restuner.co m/
sử dụng như Reshack, các bạn tìm mục Rcdata> COMMON.BACKGROU ND.PNG và TV.COMMON.BACKG ROUND.PNG để thay hình ảnh khác.



(Sưu tầm của Kyosan1988 và có chỉnh sửa)
II/ CÀI ĐẶT NHẠC LOSSLESS VÀ DTS HIỂN THỊ TRONG THƯ VIỆN VÀ PLAYBACK ĐƯỢC TRÊN WINDOWS MEDIA CENTER
1/DOWNLOAD
Những Plugin này cho phép WMP/WMC có thể playback các định dạng lossless và dts để có thể được Add vào Music Library trong WMC
a. Directshow FLAC Filters để chơi file FLAC
Những filter này sẽ cho phép bạn play FLAC trong WMP và WMC. Filter thông dụng là Directshow Illiminable Filter.
Illiminable Ogg Directshow Filter
Ngoài ra có Core Flac Directshow Filter
b. WMP Support Extender để chơi các định dạng khác của lossless như Ape, MPC, WavPack, OptimFROG, AAC, Flac và Ogg
WMP Tag support Extender
Cập nhật phiên bản mới nhất nhé.
c. DTS Filter
Filter này cho phép nghe nhạc có định dạng .dts
Download
(Mirror: 1 hoặc 2
2/CÀI ĐẶT
Cài đặt bình thường. Với Win 7, nhớ bấm chuột phải chọn Run as administrator nhé
3/ CẤU HÌNH
a. Cấu hình cho Directshow Illiminable Filter và Core Flac Directshow Filter
Cài đặt là chạy, ko phải cấu hình.
b. Cấu hình cho WMPTagSupportExtender

Mở WMP lên và chọn Options. Nhấp vào Tab Plugin-Ins và bên trái chọn Background sau đó kiểm tra bên phải xem Plugin WMPTagSupportExtender đã được tích chưa, rồi chọn Properties.

Trong mục Properties ta có thể cấu hình để Plugin có thể cập nhật Library cũng như các thao tác với lossless như Read/Write. Ngoài ra, có thể dùng nút Refresh Now để cập nhật lại thư viện.
c/Cấu hình cho DTS Filter
+ Truy cập Start Menu \ All Programs \ tart Menu\All Programs\DTS+AC3 ÇÊÅÍ và chạy Icon màu đỏ có tên là DTS+AC3 ÇÊÅÍ ¼³Á¤
+ Một hộp thoại có tên là DTS+AC3 ÇÊÅÍ ¼³Á¤ cho bạn tùy chỉnh nghe nhạc qua S/PIDF hay Analog.
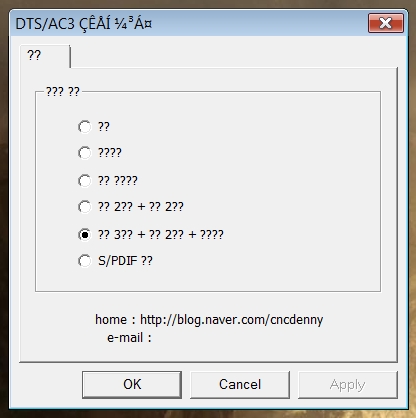
Nếu là Analog thì bạn chọn mục ?? 3?? + ?? 2?? + ????, nếu là S/PIDF thì chọn S/PIDF sau đó kích vào OK
3/ THƯỞNG THỨC
1. Mở MCE / WMP lên và Add thư mục chứa lossless hay dts vào Music Library
Ta sẽ được KQ cuối cùng tương tự như sau:

IV/ HƯỚNG DẪN TẠO Ổ ẢO TỪ FILE ISO ĐỂ XEM DVD NGAY TRONG WINDOWS MEDIA CENTER
Chúng ta đã có một HDD với đầy đủ Paris by Night file DVD 9 đuôi ISO. Làm thế nào để dễ dàng chơi nó trong Windows Media Center mà ko phải tiến hành các thao tác tạo ổ ảo trên Windows? Nếu chỉ có Remote, ko chuột ko bàn phím liệu có xem file ISO ngay trong Windows Media Center được không? Hướng dẫn này chỉ cho bạn cách cấu hình Windows Media Center để bạn tự động xem nội dung các đĩa ISO như là xem đĩa DVD vậy.
1- Tải về và cài đặt Virtual Clone Drive.
Đây là một ứng dụng miễn phí cho phép bạn mount một file ISO để nó xuất hiện như một ổ đĩa CD / DVD. Quá trình cài đặt rất đơn giản và bạn chỉ cần để mặc định và bấm Next. DOWNLOAD:
2- Tải về và cài đặt Mikinho Mount Image.
Phiên bản 64 bit cho Win 7. DOWNLOAD:
Phiên bản 32 bit cho Win 7. DOWNLOAD:
Add-in này cho phép các tập tin hình ảnh ISO sẽ được hiển thị và gắn kết tự động trong WMC. Phần mềm này có sẵn các phiên bản 32 và 64 bit. Quá trình cài đặt này cũng tương tự Virtual Clone Drive.

3- Add các File ISO vào thư viện của WMC

Cái này đơn giản rồi, vào Setting của WMC mà Add
4- Xem file ISO
Khi đã sẵn sàng để xem một bộ phim, chỉ cần duyệt đến thư viện phim ảnh và bấm vào ISO muốn xem.

Khi mở một file ISO, sẽ thấy một thông báo là “Please wait while mounting disc image…” . Quá trình này sẽ mất vài giây. Nó có thể mất lâu hơn một chút nếu là một file ISO mới

Sau khi file iSO đã được gắn vào. WMC sẽ hiểu nó như một ổ đĩa đang chứa đĩa DVD. Bây giờ chỉ cần thư giãn và thưởng thức bộ phim.

Khi bộ phim kết thúc, bạn có thể Eject ISO (Thực ra là unmounts nó khỏi ổ đĩa ảo) cũng giống như ta làm với một đĩa DVD thật. Ko làm cũng được, nhưng làm thì việc Mount file ISO khác sẽ nhanh hơn.
V. CÀI ĐẶT MEDIA CONTROL
V/CÀI ĐẶT VÀ CẤU HÌNH CHO MEDIA CONTROL
Tại sao phải dùng Media Control?
Sau khi đã cài đặt toàn bộ Media Center, Front End, Metadata và các bộ Codecs/Filter. Ta bắt tay vào xem phim. Tuy nhiên, phim load từ trên mạng ko phải file phim nào cũng như phim nào. Có phim thì lời thoại có cả bản tiếng Nga/Tiếng Anh và mặc định là tiếng Nga. Có phim thì có nhiều phụ đề tích hợp với nhau. Mặc định là phụ đề tiếng Nga. Có phim ta lại muốn lựa file phụ đề .srt ở bên ngoài chẳng hạn.
Để giải quyết tình huống đó, ta phải thu nhỏ màn hình đang xem lại. Nháy chuột trái hoặc phải vào các biểu tượng Fddshow Audio hoặc Fddshow Video hoặc Haali ở góc dưới cùng bên phải Taskbar để lựa chọn kênh thoại hoặc phụ đề phù hợp
Việc chọn như vậy sẽ làm gián đoạn và ảnh hưởng tới người khác đang xem. Có thể gây mất hứng. Ngoài ra còn lích kích vì bắt buộc phải chuyển sang dùng bàn phím và chuột. Chưa kể người dùng ko phải là dân chuyên (Phụ nữ, trẻ em), lại mắt kém (Người già) thì rất khó nhớ và thao tác cho phù hợp nữa
Vậy bài toán đặt ra là:
+Chỉnh phụ đề (Chỉnh Font to nhỏ, vị trí phụ đề, thời gian trễ...Chọn 1 trong nhiều phụ đề tích hợp, 1 trong nhiều phụ đề rời)
+Chỉnh kênh thoại (Tắt, lựa chọn 1 trong nhiều kênh thoại)
+Chỉnh thời điểm ( Tua. lùi tới thời gian quy định..vv)
+Chỉnh thông số hình ảnh (Hue, Bri, Cont.....vv)
Với điều kiện là:
+Ko làm gián đoạn việc xem phim. (Ko mất fullscreen, không làm pause, tua lại từ đầu phim)
+Không hiển thị các thông số làm che mất màn hình. Tức là:
+ Có tác dụng mà ko hiển thị
+ Có hiển thị để chọn lựa. Tuy nhiên hiển thị thì ở dạng bóng mờ Onscreen.)
Ta sẽ lần lượt giải quyết bài toán đó như sau:
Với trường hợp có tác dụng mà ko hiển thị thông báo lên màn hình. Ta giải quyết bằng gán Key. Các phần mềm như MPC-HC, fddshow, fddshow DXVA là các ứng dụng với các command để thực thi các tùy chỉnh khác nhau của chúng. Trong quá trình phim chạy. Khi ta gó đúng phím trên bàn phím hoặc trên Remote dành cho 1 Command thì Command đó sẽ được thực thi
I: Trường hợp dùng MPC-HC làm Extenal Player và dùng phụ đề Internal của MPC-HCvv
Ví dụ Command của MPC-HC là

Ta thấy, trong trường hợp đang xài Internal subtitle của MPC-HC, muốn chọn Subtitle file, chỉ việc dùng Command Load Subtitle File
Để gọi Command này, nếu dùng bàn phím, ta gõ phím L. Nếu muốn dùng chuột hoặc Remote thì chưa gán.
Ta có thể sửa đổi lại để gán chuột hoặc Remote. Nếu cần
a/ Với Remote MCE và IR thông thường:
Giữ đánh dấu ở mục Load Subtitle Kéo thanh chuột sang bên phải cho thấy cột RemoteCmd thì giữ lại. Nháy chuột 1 lần vào ô tương ứng như hình vẽ. Sau đó ấn một phím bất kỳ trên Remote (Lưu ý là phím này phải chưa được gán cho 1 chức năng nào của MPC-HC, cũng như Windows Media Center)

Sau đó ta chọn OK. Vậy là từ nay ta có thể dùng phím này để chọn subtitle. Trong khi MPC-HC vẫn chạy Fullscreen. Quá tiện lợi phải không.
b/Với Remote MCE/Imon PAD với IR IMON (Đi kèm bộ kit IMON hoặc các Case HTPC có Remote của Antec/Silverstone/Thermeratake..vv) :
IR IMON bắt buộc phải cài phần mềm IMON đi kèm. Ta cũng ko thể gán key trực tiếp với phần mềm MPC-HC như IR thông thường mà phải gán qua phần mềm IMON.
Trong phần mềm đó đã có sẵn các cấu hình gán Key cho các Player như MPC-HC. Bạn chỉ cần vào làm theo các hướng dẫn sau:
Mở IMon Manager, chọn Program Command
Chọn Import, phần mềm sẽ mở đến thư mục chứa các file cấu hình sẵn có đuôi là .imo. Chọn MPC-HC (version 32 hoặc 64 tùy theo phiên bản bạn sử dụng) sau đó nhấn OK

Nó sẽ hiện lên toàn bộ các Command của MPC-HC. Tất nhiên, các Command chưa được gán với phím của Remote. Ta chọn Command. Chọn Modify. Cứ bấm Next cho đến khi nó báo phải bấm 1 nút trên Remote. Bấm nút Remote thích hợp rồi chọn Next là xong.
Chú ý là nút Remote này phải ko được trùng với nút Remote nào đã dùng cho Windows Media Center. Vì khi chọn MPC-HC là Extenal Player cho Windows Media Center thì ta chạy cả Windows Media Center và MPC-HC cùng lúc. Phần mềm IMON sẽ nhận lệnh dành cho Windows Media Center trước.
5.2 : Trường hợp dùng phụ đề fddshow và Direct VobSub
Cách 1: Áp dụng cho phụ đề fddshow, phụ đề Direct Vob Sub với Remote MCE và IR thông thường:
Giới hạn: Chỉ chỉnh được phụ đề, audio language
Dùng phần mềm MCERemotePlus

Cách 2: Áp dụng cho phụ đề fddshow với Remote MCE và IR thông thường:
Giới hạn: Không có giới hạn, ko chỉ phụ đề mà còn chỉnh mọi tham số của fddshow.
Nhược điểm: Có quá nhiều command phải gán key.
Trong bảng cấu hình Fddshow Video và Fddshow DXVA ta chọn Mục Key & remote. Khi đó mục Key&Remote bên phải sẽ hiện ra
Kéo chuột xuống dưới, ta thấy có một số lệnh liên quan tới Subtitle như hình

Ấn vào phím muốn thay đổi. Nó sẽ hiện ra bảng sau chờ phím được gán

Khi đó, ta gõ phím trên Remote vào. Chú ý là phím này ko được trùng với phím nào đó dùng cho Windows Media Center. Vì 2 ứng dụng là Windows Media Center và fddshow sẽ chạy đồng thời đó.
Sau đó ta chọn Apply/ OK. Vậy là từ nay ta có thể dùng phím này để chọn subtitle file. Trong khi phim vẫn chạy Fullscreen.
Cách 3: Với Remote MCE/Imon PAD với IR IMON (Đi kèm bộ kit IMON hoặc các Case HTPC có Remote của Antec/Silverstone/Thermeratake..vv):
Như đã nói ở trên. IR IMON bắt buộc phải cài phần mềm IMON đi kèm. Ta cũng ko thể gán key trực tiếp với phần mềm MPC-HC như IR thông thường mà phải gán qua phần mềm IMON. Do phần mềm MCERemotePlus không có Command nên ko thể dùng cách 1 cho Remote MCE/Imon PAD. Do có quá nhiều Key cần phải gán, nên cũng ko thể dùng Cách 2 được. Vì sẽ bị trùng Key giữa Windows Media Center và Fddshow.
Trong trường hợp này ta cần một phần mềm gọi ra chỉ bằng 1 key duy nhất. Sau đó phần mềm trên sẽ hiển thị các thông số cho chúng ta chọn để chỉnh sửa. Tuy nhiên do phải hiện ra nên phần mềm này cần phải hiện ra cửa sổ trong suốt (Onscreen Menu) để ko làm ảnh hưởng nhiều đến việc xem phim của người xem, giống như yêu cầu đã đặt ra từ đầu
Để thực hiện việc này, ta sử dụng phần mềm Media Control


Đây là phần mềm được đánh giá tạm thời ở vị trí số 1 trong số các Plug-In tốt nhất cho Windows Media Center.
Ưu điểm: Đơn giản vì nó cho phép điều chỉnh mọi thứ của phim ngay trên màn hình mà ko phải gián đoạn việc xem phim. Cũng như ko phải gán key cho Remote hay bàn phím.Chỉ cần gọi 1 key duy nhất. Phần mềm sẽ hiện ra cho ta tùy chỉnh.
Nhược điểm: Bắt buộc phải dùng fddshow để giải mã Video. Trong trường hợp dùng CoreAVC thì phải chọn fddshow processing. Dùng fddshow DXVA ko có tác dụng.
-Cài đặt:
Cài Visual C++ 2008 SP1 Redistributable Package trước, sau đó cài Media Control sau:
-Cấu hình:
Nếu có lỗi hoặc muốn tìm hiểu thêm thì tham khảo trong: Welcome to the Media Control Plugin Site
Còn ko thì cứ sử dụng
-Sử dụng:
Tham khảo trong: Welcome to the Media Control Plugin Site
Trước tiên khi đang playback phim. Phải bật Menu Onscreen

Sau đó chọn subtitle phù hợp:

Nếu timing bị nhanh chậm, subtitle bị cao hoặc thấp thì vào đây chỉnh sửa

Và 1 số chức năng khác
http://www.hdvietnam.com/diendan/4-software-ky-thuat-phan-mem/48451-huong-dan-cai-dat-chi-tiet-4.html#post485966

Không có nhận xét nào:
Đăng nhận xét